Copy and paste your URL to the Canva link editor, and it will tell you, incorrect link, click enter on your keyboard and save. Go ahead and test your clickable link.
How to Add a Clickable Hyperlink in Canva (Easy steps)

Have you ever opened a PDF document such as an ebook, workbook or guide, and you can click on the links in the document? Well, that’s a Hyperlink. Wouldn’t it be cool to add a hyperlink in Canva to your PDF pages and make them interactive?
Hyperlinks or clickable links in your PDF can serve as moneymakers, guides and even drive your readers to your sales page.
Imagine you are a service provider or a coach, and you want to add clickable links in your PDF, to drive your readers to your sales pages, offer page or Pricing pages. You do not need any fancy tools!
You can easily add your hyperlinks in Canva using a free or Pro Canva account. Isn’t this awesome?
There would be no need for extra tools, and you get to save time as you do everything on the go!
So, in this blog post, I will show you how to add clickable links in Canva, and how to add email links in Canva, with just simple steps. I have included screenshots for each step.
Note: This post may contain affiliate links, and I will earn a commission which I use in running this blog if you buy with my link. This won’t attract an extra cost to you. Read my Disclaimer policy here
Table of Contents
How to Add a Hyperlink in Canva
Adding a hyperlink in Canva is easy-peasy! The first thing to do is log in to your Canva account.
It could be a Canva free or Canva Pro account (30-days free trial and explore stunning Canva Pro library).
Now, let’s delve into the simple steps for adding clickable links in Canva;
Steps for Adding a Hyperlink in Canva
Back in 2018, you can only add a hyperlink link to an entire textbox but not to a single word in a text. Therefore, you cannot make a single word in a sentence clickable using Canva. It had to be the whole text box, sentence or paragraph.
However, with the recent updates to Canva, you can add clickable links anywhere in your PDF. It could be a single word, a letter, or the whole sentence in a text box.
Also, you can add clickable links to social media icons within your PDF. Isn’t that one heck of an improvement?
Click on the Design Element or Text in Canva
Step 1 | Click on the element, text or text box that you want to make clickable.

Step 2 | Navigate to the top right side of the toolbar, and click on the three dots beside “effects”.
Click on the “three dots”, an extra toolbar will pop up. Now, click on the “link” icon.

Step 3| Paste your URL into the box. It has a simple description just above it, “enter a link or search”.

Step 4 | Hit the “enter” button on your keyboard and Viola! You have successfully added a hyperlink in Canva.

Step 5 | Download your design as a PDF (I recommend you choose the “PDF print” option for better quality).
So, we’ve added hyperlinks to your text or elements in Canva. A common question I’ve seen is about adding a hyperlink or clickable link to images in Canva.
How to Add Links in Canva?
There are plenty of creative ways you can use Canva to your advantage. You can create resumes, social media posts, cover photos, Instagram stories, graphics, logos, blog posts, and many more designs. Apart from the option to create virtually anything, Canva also offers numerous tools you can use to enhance your designs – text, colors, fonts, effects, images, comments, and links.
It’s possible to add links to any element of your design, whether it’s a word, image, or animation. This feature allows you to link your design to another website, where you can provide more information, advertise a product, take customers to your social media platforms, and more. You can even add clickable links on saved PDF files you created in Canva.
The process of adding links in Canva is relatively straightforward, and it only requires a couple of quick steps. We will show you how to do it on different devices.
Adding Links to a Canva Project on Mac
To add a link to your Canva project on your Mac, follow the instructions below:
- Open Canva on your browser.

- Log in using your Google or Facebook account.
- Start a new project or open an existing one.
- Click on the element that you want to link.

- Go to the link icon in the upper-right corner of your screen.

Note: If you don’t see the link icon, then go to the three dots in the upper-right corner of your screen, and then you’ll see the option to add a link to your design. - Enter the URL in the box.

- Select Apply.

That’s all there is to it. Now when you click on the linked element, you will immediately be taken to the website.
To create a hyperlink in Canva, follow the same steps. Once you finish your project, make sure to download your project in the form of a PDF file. If you save your project as a JPEG or PNG file, you won’t be able to open your hyperlink afterward.
Using links in Canva Projects on Windows 10
If you want to add links to your Canva designs on Windows 10, follow the steps below:
- Open Canva on your browser.

- Log in if you haven’t already.
- Start a new project or open an existing one.
- Select the item you want to link.

- Go to the chain icon in the upper-right corner of your screen.

- Enter the URL in the field.

- Click on Apply.

- Go to Download in the upper-right corner of your screen.

- In File type, select PDF standard.

- Click on Download.

Note: You can add links to images, text, videos, and other elements.
If you change your mind, or if you entered the link incorrectly, you also have the option to edit your link. To do this, simply click on the link icon and enter a new one.
Using Links in Canva Projects on Android
You can also install the Canva app on your phone. To add links to Canva designs on an Android device, follow the steps below:
- Launch the Canva app on your Android.

- Log in if you haven’t already.
- Open a new design on your home page, or go to Designs to open a previous design.

- Tap on the element you want to add a link to.
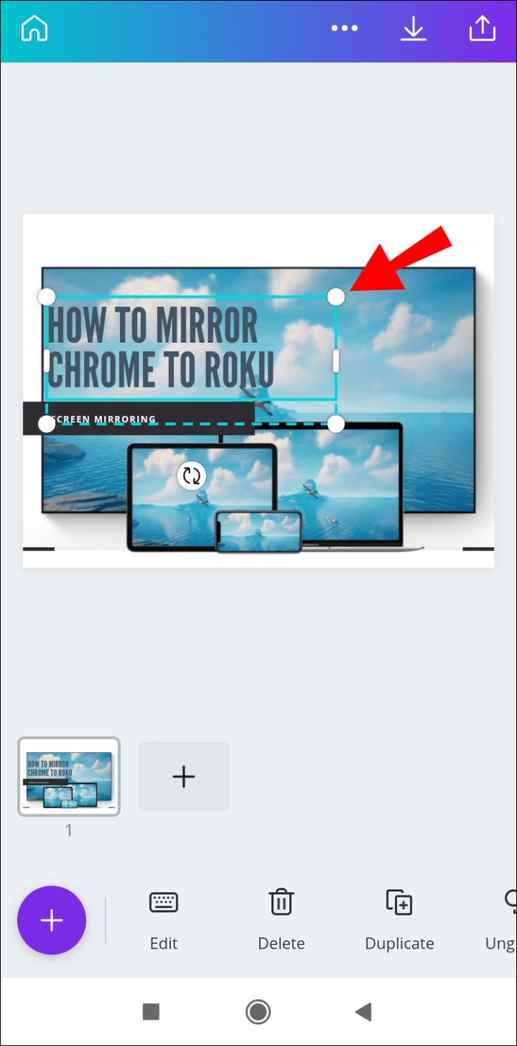
- Find Link on the bottom toolbar.

- Enter the URL in the field.

- Tap Done.
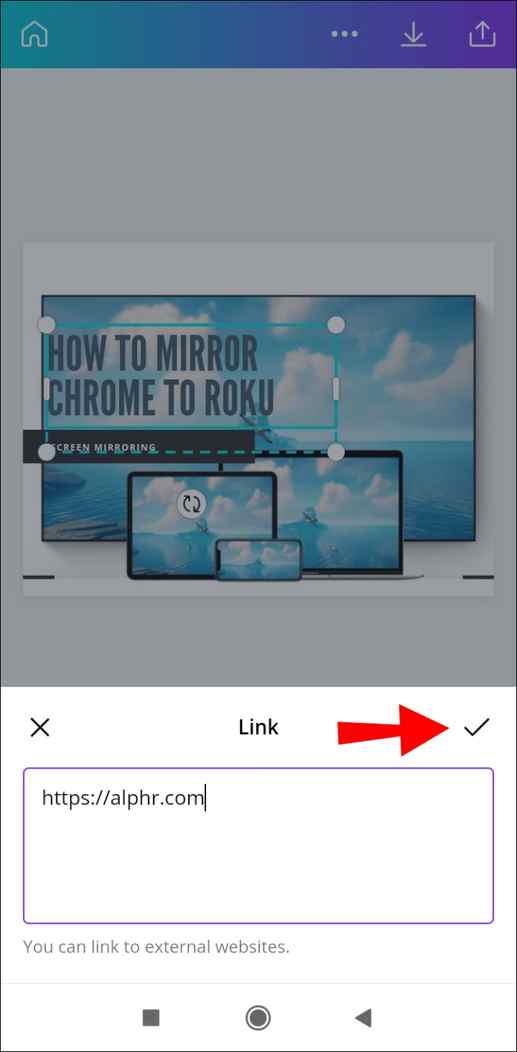
- Go to the share icon in the upper-right corner of your screen when you finish your project.

- Select Save as…

- Tap on PDF standard in File type.

- Go to Download.
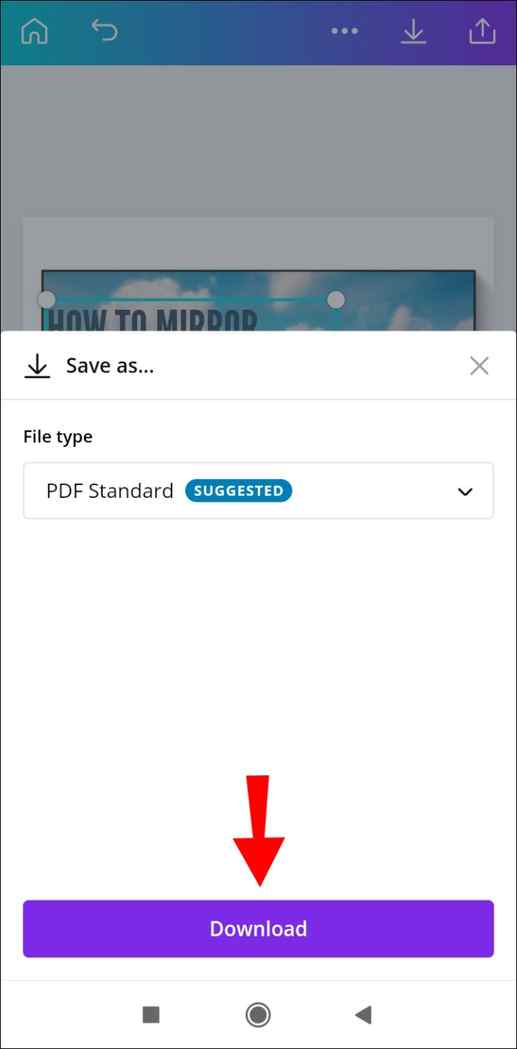
That’s all there is to it. Now you can share your design on different social media platforms, allowing anyone to tap or click on the link you inserted.
Using Links in Canva Projects on iPhone
To add links in Canva on your iPhone device, follow the instructions below:
- Open Canva on your iPhone.

- Log in if you haven’t already.
- Choose the project where you will insert the link.

- Tap on the element you want to link.

- On the bottom toolbar, go to Link.

- Enter the URL in the box.

- Select Done.

- Find the share icon in the upper-right corner of your screen.
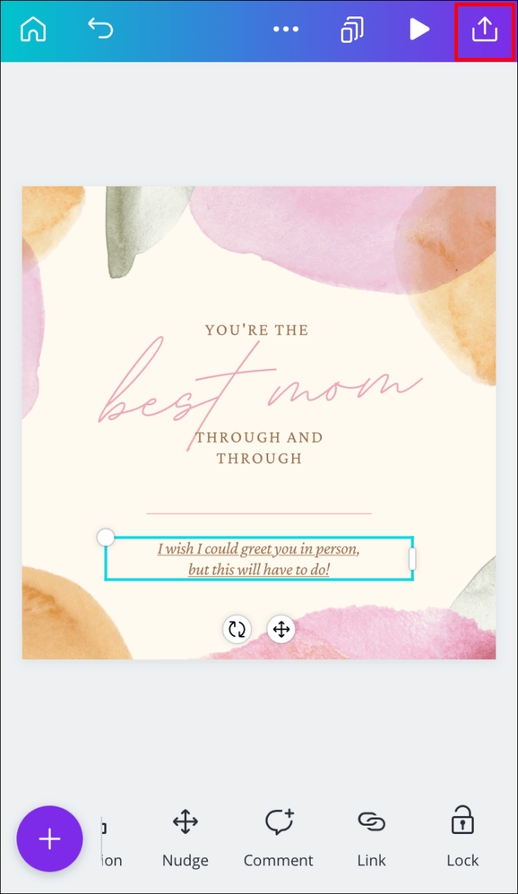
- Go to Save as… and then PDF standard.

- Tap on Download.

You’ve successfully added a link to your Canva project and saved it to your phone.
How to Remove Links in Canva?
If you accidentally added the wrong link, or if you want to remove the link for some other reason, you can do it in a few quick steps. In fact, removing a link in Canva is just as simple as adding it. We will show you how to do it across different devices.
Mac
To remove a link from your Canva project on your Mac, follow the steps below:
- Open Canva on your Mac.

- Log into your account.
- Open the design from which you want to remove the link.

- Click on the linked element.

- Go to the chain icon in the upper-right corner of your screen.

- Select the link inside the box and delete it.

- Click Apply.

Now you can attach a new link to the same element or insert a new link into another field on your design.
Windows 10
The process of removing a link from Canva on Windows 10 is straightforward, and it will only take you a couple of seconds. Here’s how it’s done:
- Open Canva and log in.

- Open the design from which you want to remove the link.
- Select the linked element.

- Click on the chain icon in the upper-right corner of your screen.

- Delete the URL from the box.

- Select Apply.

Android
Removing a link from Canva on your phone is similar to how you would do it on your desktop. Here’s how it’s done on an Android device:
- Launch the app on your Android.

- Log in if you haven’t already.
- Find the design you want to edit and open it.

- Tap on the linked element.
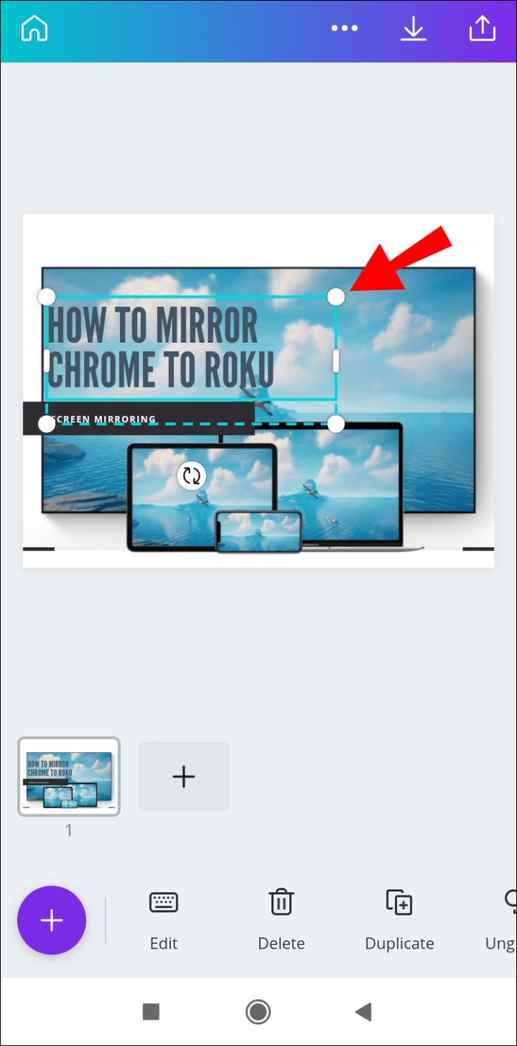
- Find the chain icon on the bottom toolbar.

- Delete the URL.

- Select the Checkmark.

iPhone
To remove a link from a Canva project on your iPhone, follow the steps below:
- Launch Canva on your iPhone and log in.

- Find the design you want to remove the link from.

- Tap on the linked element on your design.

- On the bottom toolbar, find Link.

- Delete the link from the field.

- Click the Checkmark.
You’ve successfully removed the link from your Canva design.
Automatic Links Update
If your Canva project is a few pages long, adding links to each page could be a tedious process. However, thanks to Canva’s newest updates, some of your links can be updated automatically. This feature applies to footer links and emails.
Footer Links
In terms of footers, if you add a link to a footer on one page, all the footers in your design will be updated. That way, there’s no need to insert a link into each footer manually.
Another update Canva introduced is the “mailto” feature. This refers to Canva designs where footers include an email address. If anyone were to click on the email address in your footer, they would be directed to their email, where they can contact you.





